
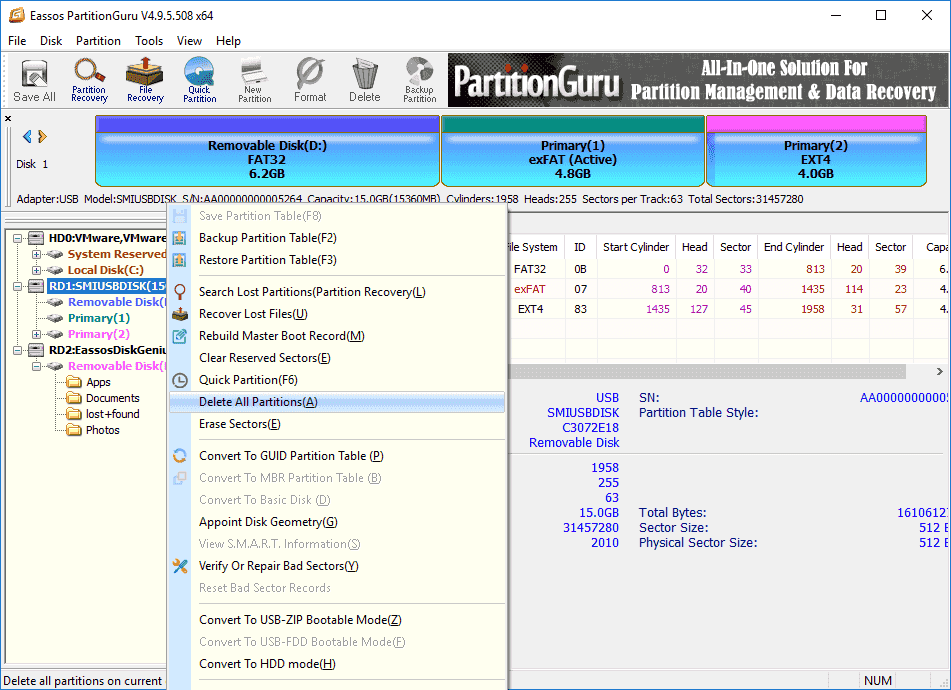
Step 4: In the Command Prompt window, type format c: /fs: ntfs and hit Enter.
HOW TO REFORMAT A USB DRIVE WITH PARTITIONS WINDOWS
When your disk loaded, click "Use this recovery tools that can help fix problems starting Windows" and navigate to Windows installation > Command Prompt. Step 3: Reboot your computer from the bootable disk. Step 2: Change the boot order to boot from USB/CD/DVD. Step 1: While booting up your computer, consecutively press F1, F2, F8 or Del key to enter BIOS settings. Step4: After booting the computer, you can go ahead to format the hard drive in Windows Explorer or Windows Disk Management. Insert the bootable USB or CD/DVD, and your computer will boot from USB or CD, DVD. Step3: After changing the BIOS settings, you can exit the screen and reboot your computer. Step2: Select the "Advanced BIOS Features" by pressing the arrow keys on the keyboard of your computer and then set the first boot device as the USB drive or CD, DVD. Step1: While booting up your computer, consecutively press F1, F2, F8 or Del key to enter BIOS settings. To format hard drive from BIOS settings, you got two options. It works in the same scenarios when something went wrong with the bootable partition or when you want to format C drive in Windows. Other than following the bootable USB methods to format a hard drive, you can also try to format a hard drive from BIOS. If you want an easier way, a third-party bootable USB format tool will help. As you can see, It is a little bit tedious and time-consuming. The above guide shows you all the steps to partition and format a hard drive from USB using the diskpart command prompt.

Step 9: At last, assign a drive letter to the newly created partition by typing assign. You're telling diskpart to format the drive with a file system, let it be NTFS, exFAT, etc. Step 8: After diskpart successfully created the specified partition, type format fs=ntfs (or format fs=exfat) and press Enter. Step 7: Type create partition primary and press "Enter". Step 6: Type clean to wipe all files and folders on the selected disk. Step 5: Type select disk + disk number, here you can find the number of the target disk by referring to the listed disk information. Step 4: Type list disk and press "Enter" to list all the disk drives.

Step 3: In the Command Prompt window, type diskpart and press "enter". Step 2: Navigate Repair Your Computer -> Command Prompt.
HOW TO REFORMAT A USB DRIVE WITH PARTITIONS PC
Step 1: Create a Windows installation disk and boot your PC from it. Other than using the third-party tool, you can also format your hard drive from USB with the help of Windows Installation disk, which, as you will know, is relatively more complicated than using a bootable format tool as shown in Method 1. Replace number x with the number of the disk you want to clear, then press Enter to run the command.Windows 11/10/8/7 100% Secure Method 2: Format HDD from USB using Command Prompt You can select and format at the disk using the following command: clear-disk -number x -removedata Now you have a list of disks, you can select the one you want to format and partition. Choose a Disk and Clear Data Using Clear-Disk If you decide you want to convert your GPT disk to an MBR, check out our MBR to GPT no data loss conversion guide. It can handle larger drives, more partitions, and is less prone to error. On my tiny example USB flash drive, this doesn't make much difference, but you might want to split a larger drive into small partitions for data management and so on.įor most modern drives, working with modern operating systems, GPT is the way to go. In short, MBR only allows for four total partitions on the drive, while GPT allows up to 128 partitions. You might have noticed the two different partition styles commonly used for Windows systems: MBR and GPT. The get-disk command brings up a list of every disk on your computer, along with its name, drive status, total size, and partition type.


 0 kommentar(er)
0 kommentar(er)
